Raspberry PI Setup
Setup
1. Raspberry Pi 5 Overview and Features
- Processor: Quad-core Cortex-A76 CPU at 2.4 GHz (upgraded for improved performance).
- RAM: Available in configurations of 4GB or 8GB LPDDR4x, with faster memory than previous models.
- Ports:
- Dual micro-HDMI ports (4K output on each port).
- USB 3.0 and USB 2.0 ports for faster data transfer.
- Gigabit Ethernet and dual USB-C ports (one for power, one for peripherals).
- M.2 PCIe slot (new) for connecting NVMe SSD storage.
- Operating System: Raspberry Pi OS (based on Debian), but supports other OS options, including Ubuntu.
2. Initial Setup Requirements
- Raspberry Pi 5 board (8GB model).
- MicroSD card (minimum 16GB recommended) or an M.2 SSD if using NVMe storage.
- Power supply: USB-C 5V/5A recommended for stable operation.
- Micro-HDMI cable to connect to a display.
- Keyboard and mouse (USB or Bluetooth).
- Internet connection (Ethernet or WiFi).
3. Installing Raspberry Pi OS on the Raspberry Pi 5
Step 1: Download Raspberry Pi Imager
- Download the Raspberry Pi Imager software from the Raspberry Pi website.
- Insert your microSD card or connect your NVMe SSD (if using an M.2 to USB adapter) to your computer.
Step 2: Flash Raspberry Pi OS
- Open Raspberry Pi Imager and select Raspberry Pi OS (32-bit or 64-bit depending on your needs).
- Go to
Edit Settingsand add ssh key to laptop so you can ssh into it after boot - Check Wifi settings
- Choose your storage device (microSD card or external drive).
- Click Write to start the flashing process.
Step 3: Insert the microSD Card or SSD into Raspberry Pi
- Once flashing is complete, insert the microSD card into the Raspberry Pi 5’s card slot or connect the SSD to the M.2 slot.
- Connect the keyboard, mouse, display, and power supply to the Pi.
4. First Boot and Configuration
- Power On: Turn on the Raspberry Pi by plugging it in. It should boot directly to Raspberry Pi OS.
- Initial Setup Wizard: The setup wizard will guide you through setting up basic configurations:
- Language and Location: Select your region, language, and keyboard layout.
- Network: Connect to WiFi (if not using Ethernet).
- Update OS: Let the system check for updates and install any available.
- Enable SSH and VNC (Optional): To control your Pi remotely, enable SSH and VNC:
- Go to Preferences > Raspberry Pi Configuration > Interfaces.
- Enable SSH for remote command-line access, and VNC for remote desktop access.
5. Configuring Storage Options
If you plan to use an M.2 NVMe SSD, configure the Raspberry Pi to boot from the SSD instead of the microSD card.
Steps to Boot from SSD:
- Insert both the microSD card (with the OS installed) and the SSD into the Raspberry Pi.
- Open a terminal and update the bootloader:
bash sudo apt update sudo apt full-upgrade - Use the Raspberry Pi Configuration tool or raspi-config to set the boot priority to USB or SSD.
6. Connecting GPIO Accessories
The GPIO pins on the Raspberry Pi 5 allow you to connect external devices like sensors, LEDs, motors, and HATs. You can control these peripherals using Python libraries like RPi.GPIO or gpiozero.
Example code to control an LED:
import gpiozero
led = gpiozero.LED(17) # Connect LED to GPIO pin 17
led.on()7. Installing Essential Software and Tools
- Python Libraries: Raspberry Pi OS comes with Python pre-installed, but you can add popular libraries:
bash sudo apt install python3-pip pip3 install gpiozero RPi.GPIO - Web Servers: If using the Pi for web development, install Apache or NGINX:
bash sudo apt install apache2 - Databases: Install SQLite, MySQL, or PostgreSQL if you need a database.
bash sudo apt install sqlite3
8. Using the Pi as a Desktop PC
With its increased power, the Raspberry Pi 5 (8GB RAM) can function as a modest desktop computer for web browsing, coding, and office tasks: - LibreOffice: Comes pre-installed for document editing. - Web Browser: Chromium is pre-installed, and other browsers like Firefox can be added. - Code Editors: Editors like VS Code or Thonny are popular for coding on the Raspberry Pi.
9. Popular Projects with Raspberry Pi 5
- Home Automation Hub: Use with software like Home Assistant to control IoT devices.
- Network Firewall or VPN: Set up Pi-hole for network-wide ad blocking, or configure OpenVPN.
- Retro Gaming Console: Use RetroPie or Recalbox to turn your Pi into a retro gaming station.
- Media Center: Install Kodi or Plex to use the Pi as a media center.
10. Maintaining and Updating the Pi
- Regular Updates: Keep the OS and software up to date for security and performance.
bash sudo apt update && sudo apt upgrade -y - Backups: Use tools like rsync to back up data to an external drive or cloud storage.
VNC
Install tigervnc
sudo apt install tigervnc-standalone-server tigervnc-viewer -yAdd .files git
- create ssh key
- Add git@github.com:bthek1/.files.git
- source ~/.bashrc
bpytop
sudo apt install software-properties-commonsudo apt install bpytopProgram GPIO Pins
The Raspberry Pi 5’s GPIO pins allow for various types of hardware control and communication, enabling you to interface with LEDs, sensors, motors, displays, and more. The main GPIO protocols on the Pi include digital I/O, PWM, I2C, SPI, UART, and 1-Wire. Python makes it easy to work with these protocols, especially using libraries like
RPi.GPIO,gpiozero, andspidev.
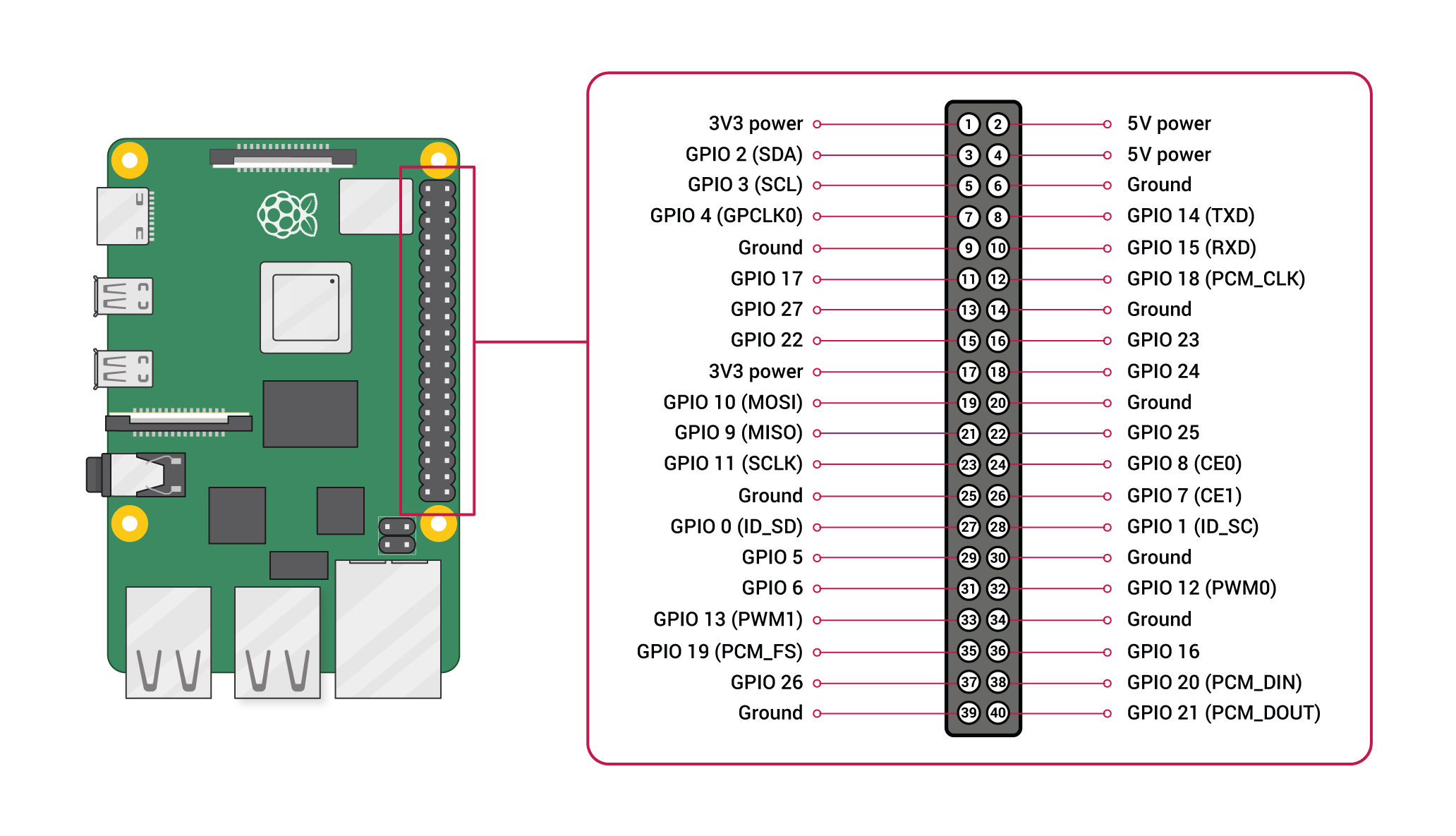
1. Setting Up GPIO on Raspberry Pi
- RPi.GPIO: A popular library for low-level control of the GPIO pins.
bash sudo apt update sudo apt install python3-rpi.gpio - gpiozero: A higher-level, beginner-friendly library for common hardware components.
bash sudo apt install python3-gpiozero
2. Configuring GPIO Pins
GPIO pins can be configured as either input or output. RPi.GPIO uses two main numbering systems: - BCM (Broadcom): The GPIO pin numbers as per the Broadcom chip. - BOARD: Physical pin numbers on the board header.
3. Basic Digital I/O (Input and Output)
Output Example (LED Blinking)
import RPi.GPIO as GPIO
import time
GPIO.setmode(GPIO.BCM)
GPIO.setup(17, GPIO.OUT) # Use GPIO pin 17
try:
while True:
GPIO.output(17, GPIO.HIGH) # Turn LED on
time.sleep(1)
GPIO.output(17, GPIO.LOW) # Turn LED off
time.sleep(1)
except KeyboardInterrupt:
pass
finally:
GPIO.cleanup()4. Pulse Width Modulation (PWM)
PWM is used to control things like LED brightness and motor speed by adjusting the duty cycle.
PWM Example
import RPi.GPIO as GPIO
import time
GPIO.setmode(GPIO.BCM)
GPIO.setup(17, GPIO.OUT)
pwm = GPIO.PWM(17, 1000) # Initialize PWM on pin 17 at 1 kHz frequency
pwm.start(0) # Start with 0% duty cycle (off)
try:
for duty_cycle in range(0, 101, 5):
pwm.ChangeDutyCycle(duty_cycle)
time.sleep(0.1)
finally:
pwm.stop()
GPIO.cleanup()5. I2C Communication (Inter-Integrated Circuit)
I2C is commonly used for sensors, displays, and EEPROMs. The Raspberry Pi 5’s default I2C pins are SDA1 (GPIO 2) and SCL1 (GPIO 3).
Enable I2C and Install smbus Library
sudo apt install -y i2c-tools python3-smbusScanning for I2C Devices
i2cdetect -y 1I2C Example (Reading a Sensor)
import smbus
import time
bus = smbus.SMBus(1) # Use I2C bus 1
DEVICE_ADDRESS = 0x48 # Replace with the I2C address of your device
REGISTER = 0x00 # Register to read from
while True:
data = bus.read_byte_data(DEVICE_ADDRESS, REGISTER)
print("Data:", data)
time.sleep(1)6. SPI Communication (Serial Peripheral Interface)
SPI is often used for displays, SD cards, and other high-speed peripherals. The default SPI pins on the Raspberry Pi 5 are MOSI (GPIO 10), MISO (GPIO 9), SCK (GPIO 11), and CE0 (GPIO 8).
Enable SPI and Install spidev
sudo apt install python3-spidevSPI Example
import spidev
import time
spi = spidev.SpiDev()
spi.open(0, 0) # Open SPI bus 0, chip select 0
spi.max_speed_hz = 50000 # Set the maximum speed
try:
while True:
resp = spi.xfer2([0xAA]) # Send data (0xAA is an example byte)
print("Response:", resp)
time.sleep(1)
finally:
spi.close()7. UART Communication (Universal Asynchronous Receiver-Transmitter)
UART is used for serial communication, such as GPS modules or serial displays. The default UART pins are TX (GPIO 14) and RX (GPIO 15).
Enable UART and Install pyserial
sudo apt install python3-serialUART Example
import serial
import time
ser = serial.Serial("/dev/serial0", baudrate=9600, timeout=1) # Open UART on /dev/serial0
try:
ser.write(b"Hello from Raspberry Pi 5\n") # Write data
while True:
if ser.in_waiting > 0:
data = ser.readline().decode().strip()
print("Received:", data)
finally:
ser.close()8. 1-Wire Communication
1-Wire is often used for temperature sensors like the DS18B20. The default 1-Wire GPIO pin is GPIO 4.
Enable 1-Wire
Open the configuration:
sudo raspi-configGo to Interface Options > 1-Wire and enable it. Reboot if prompted.
Read 1-Wire Data (Example for DS18B20 Sensor)
Find the sensor in
/sys/bus/w1/devices/.Read the sensor data:
import os import time sensor_path = '/sys/bus/w1/devices/28-XXXXXXXXXXXX/w1_slave' # Replace with your sensor’s address def read_temp(): with open(sensor_path, 'r') as f: lines = f.readlines() if "YES" in lines[0]: temp_str = lines[1].split("t=")[1] temp_c = float(temp_str) / 1000.0 return temp_c while True: temp = read_temp() print("Temperature:", temp, "°C") time.sleep(1)
9. Using the gpiozero Library for High-Level Control
gpiozero offers an easier, high-level approach for beginners and comes with built-in support for LEDs, buttons, motors, and more.
10. Example: Combining Multiple Protocols
This example combines GPIO, PWM, and I2C to control an LED and read sensor data:
from gpiozero import LED, PWMLED
from smbus import SMBus
import time
# Initialize an LED on GPIO 17 and an I2C sensor on address 0x48
led = LED(17)
pwm_led = PWMLED(17)
bus = SMBus(1)
DEVICE_ADDRESS = 0x48
REGISTER = 0x00
# Toggle the LED and adjust PWM based on sensor data
try:
while True:
data = bus.read_byte_data(DEVICE_ADDRESS, REGISTER)
brightness = data / 255 # Scale to 0.0 - 1.0 for PWM
pwm_led.value = brightness
time.sleep(0.1)
except KeyboardInterrupt:
passSummary of Raspberry Pi 5 GPIO Communication Protocols
| Protocol | Pins | Libraries | Common Devices |
|---|---|---|---|
| Digital I/O | Any GPIO | RPi.GPIO, gpiozero |
Buttons, LEDs, Relays |
| PWM | Any GPIO | RPi.GPIO, gpiozero |
LEDs (dimming), motors |
| I2C | SDA (GPIO 2), SCL (GPIO 3) | smbus, gpiozero |
Sensors, displays |
| SPI | MOSI (GPIO 10), MISO (GPIO 9), SCK (GPIO 11), CE0 (GPIO 8) | spidev, gpiozero |
SD cards, displays |
| UART | TX (GPIO 14), RX (GPIO 15) | serial, gpiozero |
GPS, serial displays |
| 1-Wire | GPIO 4 | os, gpiozero |
DS18B20 temperature sensor |
Tips for GPIO Programming
- Use Pull-up/Pull-down Resistors: Ensure stability with pull-up or pull-down resistors for inputs.
- Error Handling: Use
try...exceptto handle unexpected interruptions. - Cleanup: Always call
GPIO.cleanup()to reset pins after running scripts withRPi.GPIO.
This guide covers the essentials of each protocol, providing a foundation for more advanced projects with the Raspberry Pi 5 and Python GPIO programming.